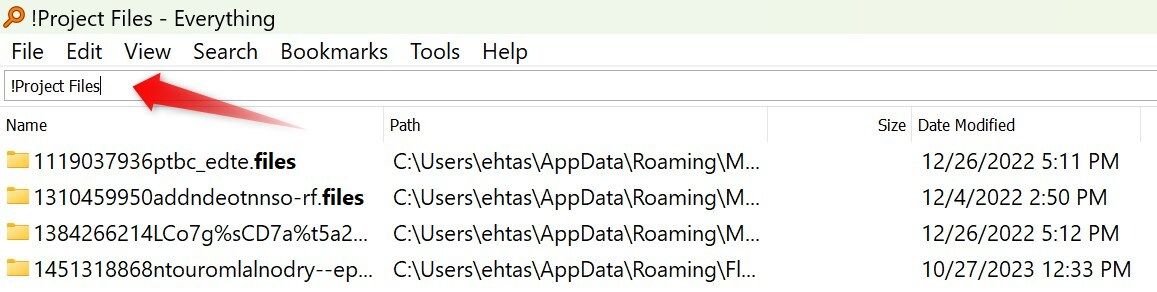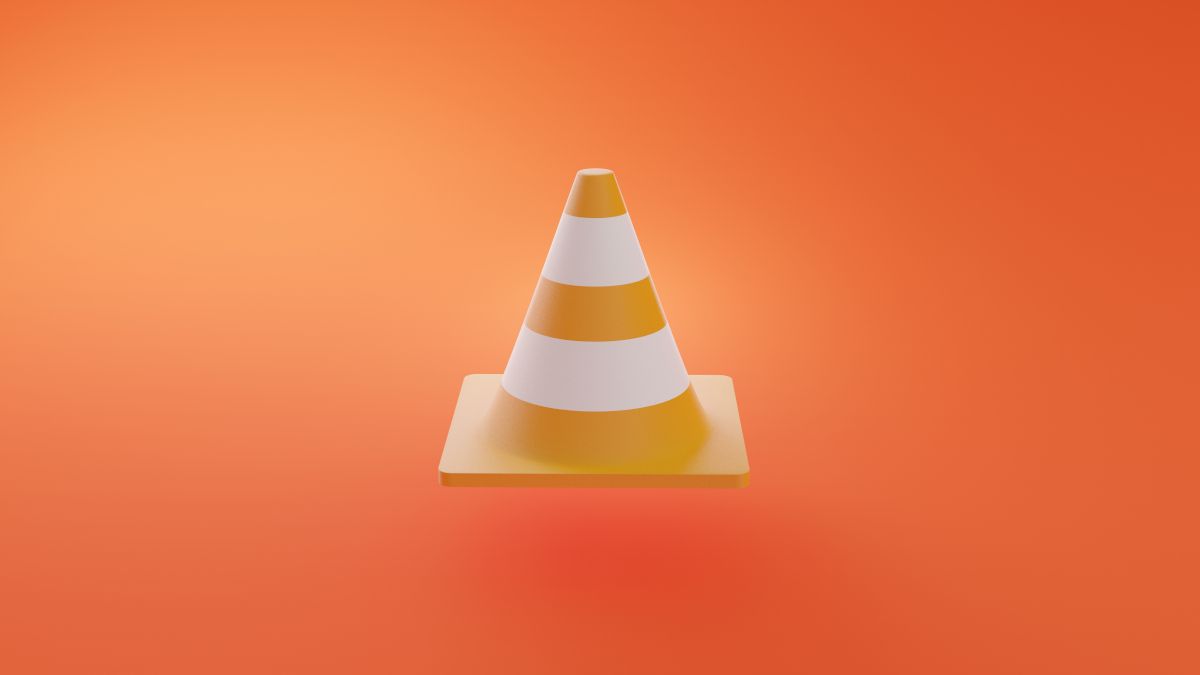Windows computers come with pre-installed manufacturer bloatware and built-in apps I rarely use, while missing some tools I rely on heavily. Without the right apps, my device feels incomplete and unfamiliar. So, whenever I get a new Windows machine, here are a few apps I install right away.
5
IObit Uninstaller
One of the first things I do on a new computer is uninstall the unnecessary apps that come pre-installed by the manufacturer or Windows, which I know I won’t use. Since manually removing them can be tedious, I rely on the IObit Uninstaller app. It displays all installed programs, and I check the boxes for the ones I don’t need and click “Uninstall.”
I keep this app installed even after the initial cleanup because it’s useful for many ongoing tasks. It helps me spot and remove bundleware (apps installed alongside others) and uninstall large or rarely used apps. It also lists Windows apps separately for easy uninstallation and allows me to manage and uninstall browser extensions across all browsers from one place.
Beyond that, it can clean up leftover files, update outdated software, remove redundant data, turn off suspicious hidden permissions, block annoying pop-up notifications, and more.
Download: IObit Uninstaller

Related
How to Debloat Windows 11 for Optimal Performance
Cut out the unnecessary stuff.
4
Everything
One gripe I’ve always had with Microsoft is that the Windows search feature hasn’t seen the improvements it needs. It remains painfully slow and often fails to locate the right files. Knowing how frustrating it can be to hunt down files later, I always install a third-party app called Everything—and honestly, it’s one of those apps I can’t imagine using Windows without.
The app offers ultra-fast file searching. Even if you have thousands of files, it instantly filters results as soon as you start typing. You can exclude unwanted folders from search, bookmark frequent searches to save time, refine results with advanced filters and operators, and even search for files based on the text they contain.
If you’ve been relying on the default Windows search, switching to Everything will be a game-changer. You’ll be able to find the desired files in seconds.
Download: Everything
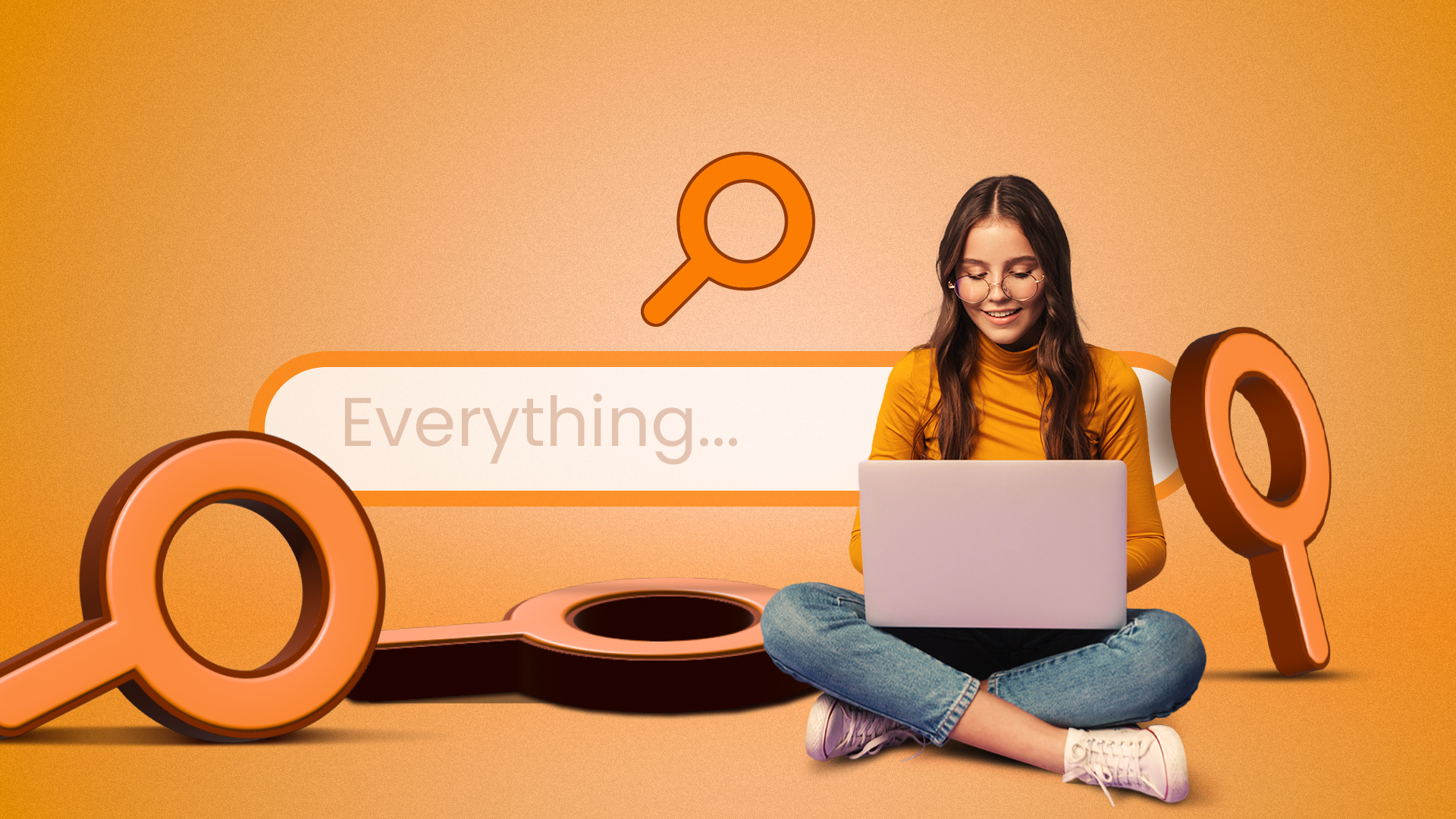
Related
Using Everything App? Here’s How to Get the Most Out of It
Unlock Everything’s full potential!
3
Screenpresso
Windows’ Snipping Tool still falls short of being my go-to option for taking and annotating screenshots. My preferred choice is Screenpresso. It lets me capture full screens, specific windows, or custom areas, and even scroll through and capture long web pages. Plus, it can record HD videos, which helps when I’m creating tutorials or reporting bugs to the IT team.
As a writer, I often need to annotate screenshots, and Screenpresso’s built-in editor makes it simple to add arrows, text boxes, numbered steps, highlights, or blur out sensitive details. I can also tweak colors, shapes, and fonts to customize the annotations exactly how I like. Every screenshot I take is automatically saved, making it easy to reuse later.
The app also simplifies sharing by letting me quickly upload screenshots to Google Drive, Dropbox, or OneDrive, email them, or paste them directly into chat apps.
Download: Screenpresso
2
Brave
While Microsoft Edge, Windows’ default browser, is decent, Brave has been my go-to choice for everyday browsing. The biggest reason is its strong focus on privacy and security. Brave blocks ads and trackers by default, which speeds up page loading. It also protects against third-party cookies and fingerprinting attempts that could compromise your session.
One feature I particularly like and use often is the ability to open a private window with Tor, which routes your traffic through multiple nodes in the Tor network to better hide your IP address from websites and network observers. Brave also offers a built-in crypto wallet and VPN. On top of that, its interface is sleek, minimalistic, and free of distractions.
Simply put, with Brave, you won’t need to install separate ad blockers; it uses fewer system resources, and your browsing experience stays fast, private, and secure.
Download: Brave
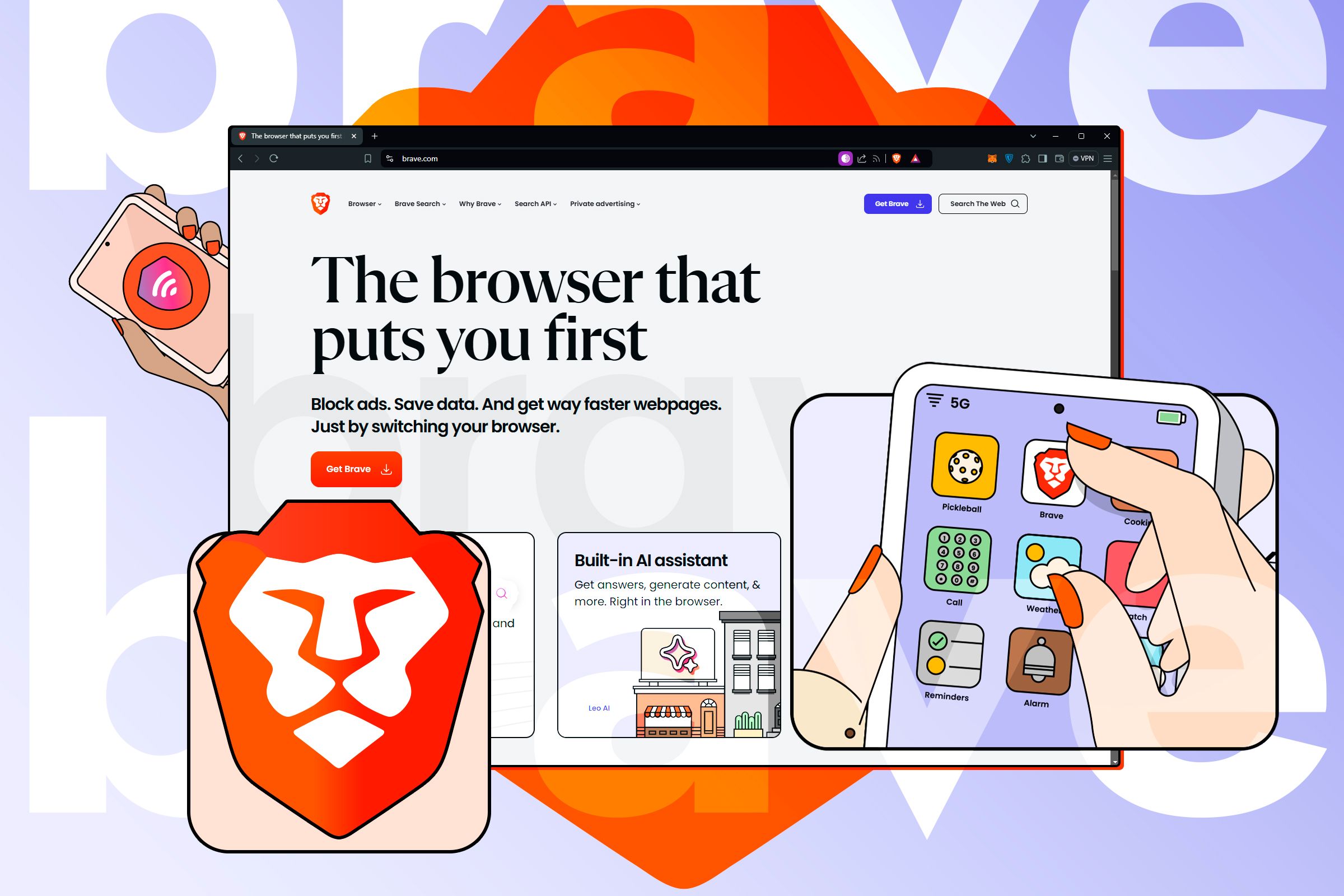
Related
Why I’m a Big Fan of the Brave Browser
A feature-rich browser!
VLC Media Player is another app I always install on a new computer. It can handle almost every audio and video file format, including less common ones like FLAC, MKV, and OGG. No matter how obscure a file is, VLC usually plays it easily. It’s also free of ads and isn’t overloaded with unnecessary features, which keeps it lightweight and fast.
Beyond basic playback, VLC offers advanced features—you can convert media files between formats, record your screen or capture webcam footage, manually add or sync subtitles to videos, take snapshots of video frames, and much more. In terms of customization, it supports skins and themes to change its look and feel.
You also have detailed control over playback settings, like adjusting the playback speed, aspect ratio, etc. It’s also completely free and open-source, making it a trustworthy choice.
Download: VLC Media Player
These are the apps I always install from day one, and I can’t imagine using a Windows computer without them. With these tools, I can remove bloatware and free up storage space, keep every file and folder easily accessible, capture and annotate screenshots how I like, browse securely with a browser I trust, and enjoy videos using my preferred media player.
Source link